Kurzanleitung - Team-Einrichtung
In dem folgenden Video werden Ihnen die einzelnen Schritte direkt im System gezeigt, weiter unten finden Sie eine detaillierte schrittweise Anleitung:
Nachdem Sie Ihre App erfolgreich initialisiert haben, erfolgt die Zusammenstellung Ihres Projektteams und die Zuweisung der Rollen zu den jeweiligen Personen. Dies erfolgt vor dem Einspielen der eigentlichen Lösung, damit die Aufgaben dann direkt den Rollen zugewiesen werden können.
Klicken Sie hierfür in Ihrem Rollencenter auf TEAM.

Rollenabhängige Projektverantwortung
Jeder im Unternehmen ist innerhalb des Projektes für die Umsetzung seiner Aufgaben zuständig. Es gibt drei Rollen mit entsprechendem Verantwortungsbereich:
| Rollen | Verantwortungsbereich |
|---|---|
| Projektmanager | ..weist den Teammitglieder ihre Rollen zu und behält den Gesamtüberblick im Projekt. |
| Key-User | ..arbeitet an seinen Aufgaben, um die Einrichtung des Systems umzusetzen. |
| End-User | ..arbeitet an seinen Aufgaben (Schulungen), um das System nach der Einrichtung nutzen zu können. |
Vordefinierte Rollen (Key-User)
Wenn sich die Teamkarte öffnet, sehen Sie die bereits vom System bereitgestellte Rollen.
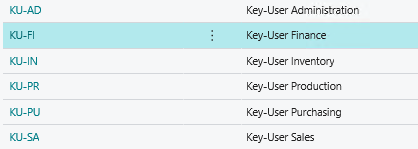
Sichtbarkeit von Benutzern auf der Teamkarte
Wenn Teammitglieder bereits bei der Einrichtung des Teams, Business Central nutzen, werden diese auch auf der Teamkarte angezeigt.
Wenn Benutzer nicht angezeigt werden, nutzen Sie bitte die Funktion "Teammitglieder anlegen" im Setup-Menu des Digital Consultants, siehe Systemeinrichtung.
Für das Hinzufügen neuer Benutzer, beachten Sie bitte die Hinweise unter Systemeinrichtung und Benutzer hinzufügen.
Teammitglied-Karte
Wenn Sie auf den Code des Teammitglieds klicken (z. B. KU-FI), gelangen Sie in die Karte des Teammitglieds.
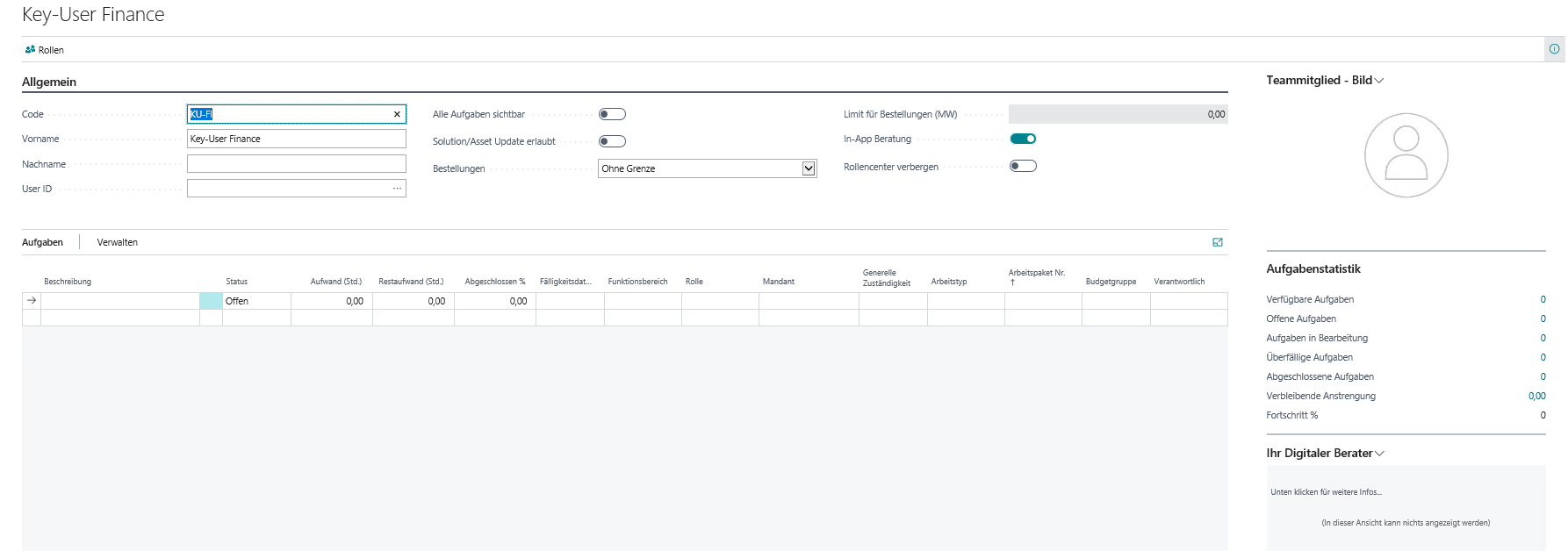
Neben dem Namen des Teammitglieds sollten folgende Felder gefüllt werden:
| Feld | Beschreibung |
|---|---|
| Code | Spezifischer Code für das Teammitglied |
| User-ID | Diese ID hilft dem Nutzer im Rollencenter nach seinen Aufgaben zu filtern. |
Bei den vordefinierten Rollen ist der Code bereits ausgefüllt. Den Vornamen ersetzen Sie durch den tatsächlichen Namen der Person.
Folgende Optionen der Teammitglied-Karte sind zudem optional zu beachten:
| Feld | Beschreibung |
|---|---|
| Alle Aufgaben sichtbar | Markieren Sie diese Option, wenn das System die Aufgaben im Rollencenter nicht für den spezifischen Benutzer filtern soll. Dies könnte für Projektmanager relevant sein, die alle Aufgaben im System sehen und verwalten sollen. Hinweis: Beim Testen eines Moduls schalten Sie das Feld auf EIN. In diesem Fall sind Sie in Bezug auf die Sichtbarkeit der Aufgaben unabhängig von der Rollenzuweisung. Andernfalls werden Sie keine Aufgaben sehen, da diese den verantwortlichen Rollen zugeordnet sind. |
| Solution/Asset Update erlaubt | Es gibt eine Aktualisierungsoption für Lösungen und Arbeitsvorlagen. Aus Sicherheitsgründen sollten diese Aktion nur von Benutzern durchgeführt werden, die sich der Auswirkungen klar bewusst sind. Mit diesem Feld können die Aktualisierungsaktionen auf bestimmte Benutzer beschränkt werden. |
| Bestellungen | Dieses Feld ermöglicht es zu bestimmen, welche Benutzer Artikel aus dem Lösungs-/Assetkatalog bestellen können und arbeitet mit dem Feld "Limit für Bestellungen (MW)" zusammen. |
| In-App Beratung | Falls der "Hauptschalter" im Digital Consultant-Setup eingeschaltet ist, kann die In-App-Beratung für bestimmte Benutzer auch individuell eingestellt werden. Wenn dieses Feld auf AUS geschaltet ist, erhalten Benutzer keine Hinweise auf nützliche Assets oder Lösungen, die im Lösungs-/Asset-Katalog verfügbar sind oder zuvor gekauft wurden. |
| Rollencenter verbergen | Schalten Sie dieses Feld auf EIN, falls Benutzer die Informationen zum Digitalen Berater nicht in ihrem Rollencenter anzeigen möchten. |
Für das Einfügen eines Bildes ist es wichtig die Namensfelder (wenigstens Nachnamen) zu füllen.
Über den kleinen Pfeil erreichen Sie das Eingabefeld und können Ihr Foto importieren.
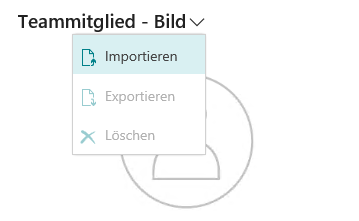
Rollenzuordnung
Es gibt vier zentrale Rollen, die dem Team auf jeden Fall zugeordnet werden müssen. Eine Person kann auch mehrere Rollen inne haben.
- Admin
- Finance
- Sales
- Purchase
Um Rollen zuzuordnen klicken Sie innerhalb der Teammitglied-Karte oben links auf Rollen.
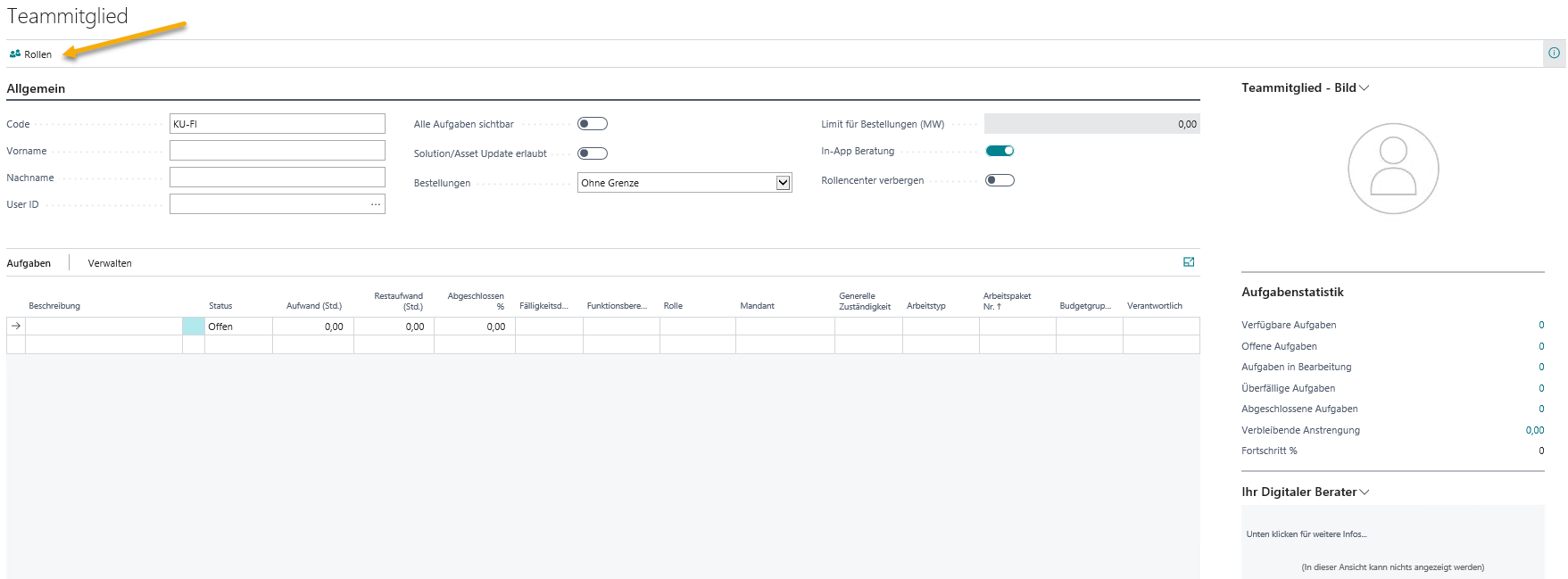
Wenn Sie eine vordefinierte Rolle gewählt habe, wie z.B. Key-User-Finance, wurde diese automatisch zugewiesen.
Weitere Rollen können Sie über das Feld Rollencode auswählen. Klicken Sie in das leere Feld. Es öffnet sich ein Auswahlfenster, wo die gewünschte Rolle durch einen Klick gewählt werden kann. Wenn Sie auf die nächste Zeile gehen, wird die Rollenbeschreibung automatisch gefüllt.
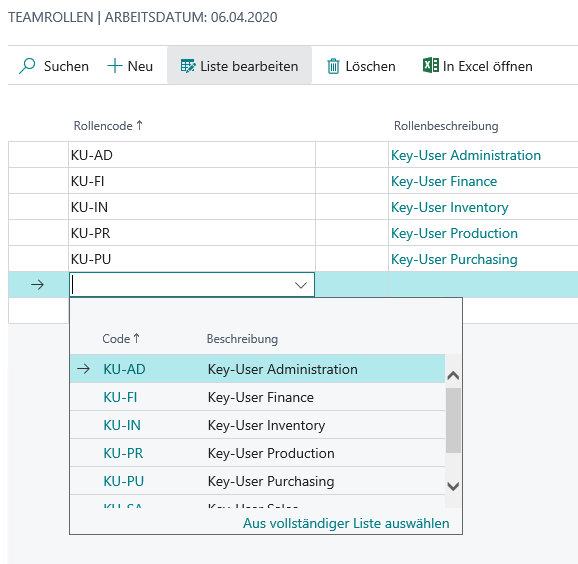
Falsche Rollenzuweisungen beheben Sie, indem Sie auf die betreffende Zeile gehen und die Option Löschen wählen.